Operazioni basilari di fotoritocco in Photoshop
Prima di tutto una domanda: perché usare Photoshop e le tecniche di fotoritocco?
Semplicemente perché il mondo del digitale ha fatto il suo ingresso nel pianeta fotografia. Se il nostro scopo è stampare da soli le nostre fotografie con una inkjet o semplicemente pubblicarle sul WEB dovremo per forza di cose servirci di una versione digitale della nostra immagine. Che il nostro punto di partenza sia un’immagine scattata direttamente in digitale oppure una scansione di una diapositiva poco importa. In entrambi i casi il file ottenuto richiederà degli aggiustamenti e delle correzioni per renderlo “utilizzabile” per i nostri scopi. Non si tratta quindi di procedimenti atti a “manipolare” fotografie ma semplicemente di strumenti per renderle adatte allo scopo che ci prefiggiamo. Questo perché, scattando in RAW, che è un formato grezzo, che raccoglie tutti i dati registrati dal sensore, è necessario un lavoro di postproduzione per “rendere” l’immagine come l’avevamo immaginata in fase di scatto, e allo stesso modo, scannerizzando una dia si ottiene spesso un file che deve essere ricondotto all’originale.
Una premessa: Photoshop è un programma che offre una serie incredibile di possibilità e spesso la stessa cosa può essere fatta in modi diversi ottenendo risultati ugualmente validi. Quella che segue vuole essere una semplice ipotesi di workflow di base e non pretende di essere esaustiva o completa ma una semplice traccia delle operazioni più comuni.
Lavorare con i livelli
La grande comodità di Photoshop è la possibilità di lavorare con i livelli.. Ogni modifica che si apporta all’immagine su cui si lavora viene fatta non direttamente all’immagine stessa, ma su un livello differente. E’ come se sull’immagine originale si ponesse un foglio trasparente e le correzioni avvenissero su tale foglio. Se qualcosa non ci soddisfa basta buttare il foglio e tutto torna come prima. Il vantaggio è che la fotografia di partenza non viene mai modificata e che tutti i ritocchi sono quindi reversibili. Ai fini del fotoritocco sono di grande importanza i “livelli di correzione” (adjustment layer) ai quali si accede da – livelli- > -Nuovo livello di correzione-, come mostrato in figura.
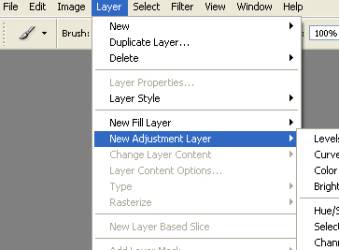
Uno dei tipi di livello di correzione sfortunatamente ha proprio il nome di “livelli”. Per non generare confusione useremo i termini inglesi dove “livello” inteso come livello di lavoro prende il nome di layer mentre inteso come tipo di livello di correzione si chiama level.
Quando apriamo un’immagine in Photoshop questa costituisce un leyer base chiamato sfondo (background) e visibile nella paletta layer. Tutte le volte che si apre un nuovo layer di correzione questo diventa visibile nella stessa paletta, in posizione superiore allo sfondo.
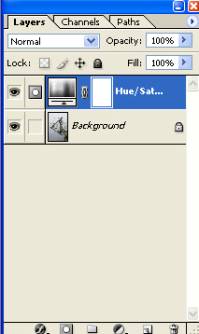
Il layer evidenziato in blù è quello attivo, ossia quello su cui stiamo lavorando. A sinistra è visibile l’icona di un occhio, significa che le modifiche apportate da quel layer sono visibili. Se si clicca sull’occhio questo scompare e l’effetto del layer diviene non visibile, ma non viene cancellato, solo nascosto. Per eliminare definitivamente un layer basta trascinarlo sull’icona a forma di cestino in basso alla paletta.
I layer di correzione
Una volta aperta la nostra immagine in Photoshop, solitamente il primo layer di correzione che si usa è quello chiamato levels. Con i levels si riesce fondamentalmente ad aggiustare la gamma tonale della fotografia. Ecco un esempio:
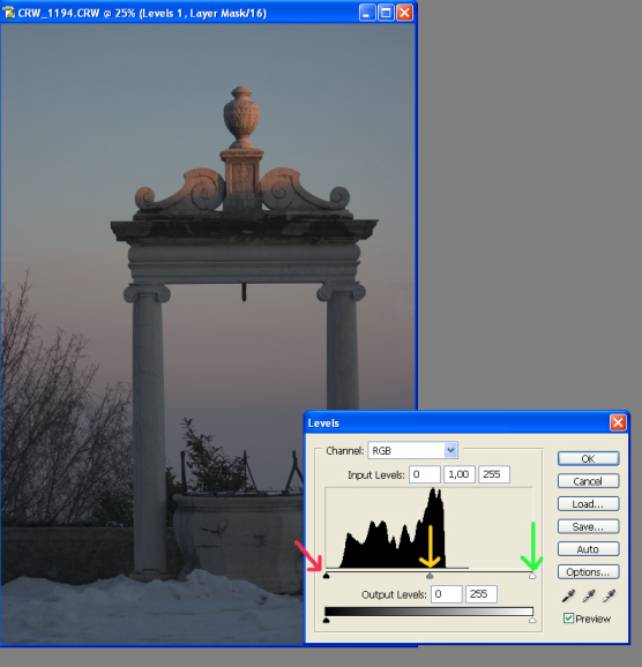
Questa fotografia presenta una gamma tonale sbilanciata verso lo scuro. Quando apriamo i levels compare una paletta con un istogramma che nella parte sinistra rappresenta la distribuzione delle ombre, al centro dei toni medi e a destra delle luci. In questo caso la zona delle luci risulta scoperta.
In una foto ben bilanciata l’istogramma dovrebbe estendersi dall’estremità sinistra a quella destra con continuità. Per sistemare le cose si può “aggiustare” la gamma tonale agendo sui tre cursori indicati dalle frecce. Quello nero (indicato dalla freccia rossa) controlla gli scuri, il grigio (freccia gialla) i toni medi e il bianco (freccia verde) le luci. Si opera spostando i cursori con il mouse, il nero verso destra ed il bianco a sinistra in modo da aggiustare le zone scure e quelle chiare. Poi, fatto questo, si sposta il cursore grigio per regolare i toni medi e di conseguenza la luminosità della fotografia. Facendo così si corre però il rischio di esagerare e di spostare troppo i cursori con il risultato di bruciare le alte luci o chiudere eccessivamente le ombre. La soluzione è semplice: se quando spostiamo i cursori teniamo premuto il tasto Alt ( e con la funzione di anteprima attiva) se agiamo sul cursore bianco la nostra immagine diventa nera ed appena iniziamo a bruciare dei pixel questi compaiono sullo sfondo bianco. Allo stesso modo se usiamo il cursore nero l’immagine diventa bianca e ai primi pixel persi compaiono in corrispondenza dei punti chiari. Le operazioni sopra descritte è possibile compierle anche sui tre canali RGB separatamente, per ottenere un risultato ancora più controllabile ed accurato. Infatti spesso i tre colori rosso, giallo e blù che compongono l’immagine non hanno una gamma tonale identica. Basta selezionarli uno alla volta sempre nella paletta levels alla voce canali (channel). Se si regolano i tre canali separatamente con i cursori bianco e nero, è poi possibile mediante il cursore centrale grigio, sempre per ogni singolo canale, eliminare dominanti di colore. Una volta fatto questo si torna in modalità RGB e con il cursore centrale si regola la luminosità complessiva.
Ecco il risultato sull’immagine di esempio. Sono state compiute le seguenti operazioni:
-Regolazione con cursore bianco e nero sui tre singoli canali
-Eliminazione di dominanti usando il cursore grigio sui tre singoli canali
-Regolazione della luminosità in RGB con il cursore grigio

Secondo passo: le curve (curves)
Lo strumento curve è incredibilmente versatile e potente e consente di fare molte cose. Alcune operazioni sono molto semplici ed utili. Aprendo un livello curve si presenta una maschera con un grafico con le ombre in basso a sinistra e le luci in alto a destra. Si possono fissare dei punti sulla bisettrice ciccando con il mouse. Solitamente inizialmente si fissano tre punti nelle posizioni A, B e C, che corrispondono in tale ordine ai toni scuri, ai toni medi e ai chiari dell’immagine.
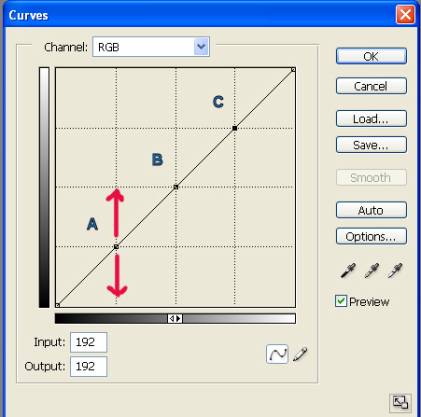
Spostando con il mouse questi punti verso il basso o l’alto si modifica la forma della curva bisettrice. Se lo spostamento è verso l’alto si schiariscono i toni corrispondenti a quel punto, verso il basso si scuriscono. Quando si sposta un punto la curva lo segue ma non in corrispondenza degli altri punti fissati che fungono da ancoraggi. Quindi tanti più punti si fissano tanto più si può essere precisi nel regolare una specifica zona dell’immagine.
Per esempio, se voglio aumentare il contrasto di un’immagine muovo A verso il basso e C verso l’alto. La curva assume una forma ad S e rimane fissa in B. Il contrasto aumenta perché con questi spostamenti di A e B ho scurito i toni scuri e schiarito i chiari.
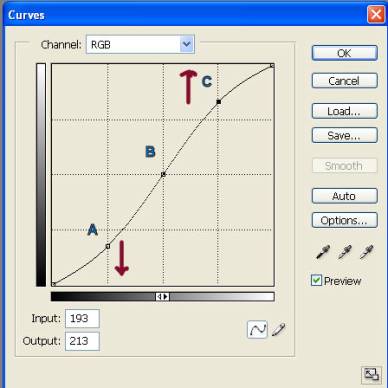
Inoltre se voglio individuare con precisione sulla curva un punto di un’immagine mi basta ciccare sull’immagine in quel punto tenendo premuto il tasto Ctrl e questo viene automaticamente fissato sulla retta.
Per esempio nell’immagine del pozzo voglio rendere più scura la parte di cielo contrassegnata con la lettera E. Procedo così:
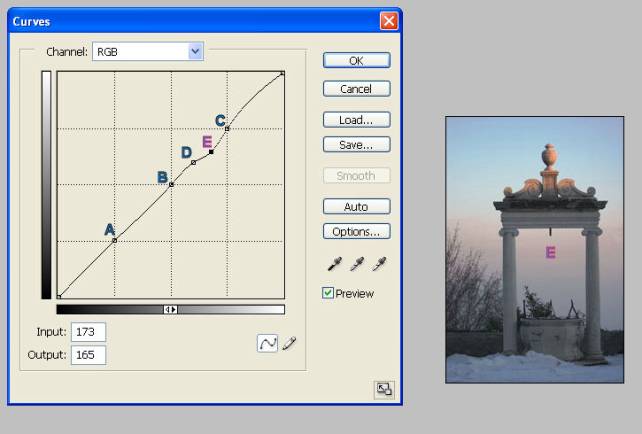
clicco tenendo premuto Ctrl nel punto dell’immagine (E) che voglio modificare; il punto corrispondente viene fissato sulla curva (E), fisso manualmente sulla curva un punto D in modo che E sia delimitato da D e C. Se sposto E verso il basso la curva si deforma solo fra D e C. In tal modo delimito con precisione il settore di immagine che subirà i cambiamenti e riesco a rendere più scura solo quella parte di cielo senza modificare altre zone.
Come per i Levels, anche con le curve posso lavorare sui singoli canali RGB separatamente. Ciò è utile per regolare in modo fine dominanti di colore. Se per esempio nella foto del pozzo voglio eliminare la dominante blù dalla neve mi basta fissare sulla curva, lavorando sul solo canale adatto, il punto corrispondente, e poi spostarlo fino a raggiungere il risultato voluto.
Altri strumenti di correzione
Esistono molti altri strumenti di correzione in Photoshop utilizzabili come livelli o meno. Tuttavia, spesso, lavorando bene con layer e curve, se ne può fare a meno. L’eccezione è rappresentata dal comando Tonalità/Saturazione (Hue/Saturation). Azionandolo compaiono tre cursori: uno per regolare la tonalità, uno per la luminosità e uno per la saturazione. Quello veramente utile è il cursore per la saturazione, molto pratico e veloce per dare ( o togliere) intensità, brillantezza e saturazione ai colori.
Lavorare con le maschere
L’uso delle curve, sebbene potente e versatile, può rivelarsi difficoltoso per zone piccole o poco “definite”, rispetto al contesto generale, di alcune immagini. Oppure per operazioni particolari, quali dare saturazione a zone specifiche di un’immagine. In questi casi si può ricorrere all’uso di maschere selettive, ossia in grado di apportare modifiche e correzioni solo dove si vuole e con una grande precisione.
Si procede in questo modo: Si applica l’effetto o la correzione voluta su un layer di correzione. Chiaramente questo interesserà tutta l’immagine, ma noi vogliamo circoscriverlo ad una zona precisa. Allora si seleziona –modifica- > -riempi-, si apre una paletta dove alla voce –contenuto- >
-usa- bisogna selezionare “nero”. L’effetto del livello che abbiamo applicato a questo punto non è più visibile sulla fotografia, ma non è stato cancellato, semplicemente abbiamo reso il layer opaco; ce ne rendiamo conto anche osservando che il simbolo del layer nella paletta layer da bianco è diventato nero. (vedi zona evidenziata in rosso in figura)
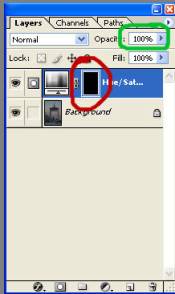
A questo punto si seleziona lo strumento pennello e si usa il bianco come colore di scrittura. Si dipinge sull’immagine nelle zone dove si vuole ricompaia l’effetto desiderato. Selezionando inoltre la dimensione della punta del pennello e la sua durezza è possibile controllare in modo precisissimo la zona di lavoro. Se si guarda la paletta layer si noterà che il simbolo del layer, da completamente nero diventa bianco nei punti corrispondenti a quelli dell'immagine dove si passata il pennello. In tal modo si riesce anche indicativamente a vedere dove abbiamo lavorato. Infine, è addirittura possibile “dosare” l’intensità dell’effetto variando l’opacità del layer ( zona evidenziata in verde in figura). Le maschere di livello possono essere applicate in vari modi e quello descritto è solo uno dei tanti possibili.
Applicazione della maschera di contrasto
Le immagini digitali o digitalizzate soffrono di un problema comune: l’eccessiva morbidezza. Per rendere loro una maggiore definizione ed incisione si ricorre alla maschera di contrasto (si trova in filtri ) . Questa, a discapito del nome, non aumenta il contrasto complessivo dell’immagine ma aumenta il contrasto fra pixel adiacenti quando questi differiscono in modo abbastanza significativo in termini di tono. Questo serve a rendere in modo più inciso i margini di quello che è rappresentato nella fotografia. Il tutto funziona in base all’applicazione di un algoritmo che, essendo impostato per riconoscere differenze di contrasto, dovrebbe rendere più netti i bordi delle figure. Sfortunatamente non sempre differenze di contrasto coincidono solo o perfettamente con i bordi degli oggetti, ed è per questo motivo che la maschera è uno strumento potente ma anche difficile da dosare, pena rovinare la fotografia ottenendo il contrario di quello che si vuole, ossia perdita di informazioni e di dettaglio. Come detto la maschera di contrasto è un processo distruttivo sull’immagine. Una volta applicata, se viene salvata non è possibile tornare indietro. Inoltre i suoi effetti sono meno “traumatici” se viene applicata all’immagine convertita da RGB in modalità LAB ed al solo canale della luminosità. Quando si applica la maschera di contrasto si apre una paletta dove è possibile regolare tre cursori per dosarne l’effetto. I tre parametri da regolare sono: fattore (amount), raggio (radios) e soglia (threshold).
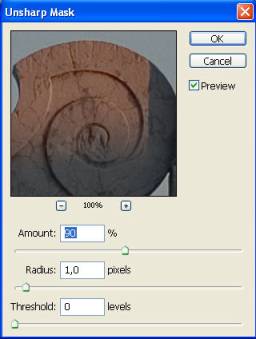
Quantità è in parole povere la forza dell’effetto che si applica, ed è espressa in %. Raggio rappresenta l’area di azione della maschera; semplificando si può definire come l’area in pixel lungo le zone di margine che subiscono l’intervento della maschera. Soglia è un parametro per ridurre il rumore generato dall’applicazione della maschera, serve in pratica per “ammorbidirne” l’effetto. Non esistono regole ferree per la regolazione di questi parametri, ogni immagine richiede un diverso dosaggio della maschera e la cosa migliore è provare varie combinazioni. Unica considerazione: se il nostro fine è la stampa occorre applicare una maschera più forte di quanto servirebbe per vedere in modo corretto la fotografia a monitor.
Esempio:

Ecco un esempio di applicazione di mdc.
A: file originale
B: mdc applicata in modo corretto. Notevole incremento dell’incisione senza eccessiva perdita di dettaglio
C: Dosaggio eccessivo. Degrado generale dell’immagine ed evidente alone bianco fra zone scure e chiare attorno al margine del capitello. Perdita completa dei dettagli “fini” delle zone in ombra
Riassunto di un ipotetico workflow di base
Ecco riassunte alcune operazioni fondamentali di un basilare workflow in Photoshop:
- Se necessario raddrizzare e ruotare l’immagine, tagliare e pulire l’immagine con il timbro clone.
- Regolazione della gamma tonale con i levels. Con questa operazione si eliminano anche dominanti colore che interessano l’intera immagine agendo sui singoli canali e si regola la luminosità globale agendo sul cursore centrale in RGB.
- Aggiustamenti mirati e regolazione del contrasto con le curve. Eliminazione di dominanti in zone specifiche dell’immagine.
- Ritocchi di zone molto specifiche dell’immagine grazie all’uso di maschere di livello.
- Applicazione della mascera di contrasto. Attenzione! La mdc a differenza di tutte le operazioni precedenti è un azione irreversibile. Non esiste una controazione per riportare l’immagine alle condizioni iniziali dopo la sua applicazione. Quindi MAI salvare l’immagine con la mdc applicata, ma solo eventualmente con questa applicata su un livello separato e mantenuto tale.
Salvare il lavoro
Come salvare il nostro file una volta terminate le operazioni di ritocco? Poiché lavorare con i livelli genera file molto grandi conviene incollare i livelli. Non sarà un problema in futuro, se vogliamo apportare altre modifiche, generare un nuovo livello di correzione. Ripeto ancora: l’unica modifica da non salvare o almeno da mantenere su un livello separato dopo il salvataggio è la maschera di contrasto. L’immagine deve essere salvata in un formato senza perdita di dati. Quindi JPEG non è consigliato perché applica un algoritmo che per rendere il file più leggero interpola una serie di dati eliminandoli. Meglio usare il formato psd. Specifico di Photoshop o il TIFF non compresso. Entrambi questi formati inoltre possono incorporare il profilo colore e permettono il salvataggio mantenendo i livelli. Se il file è ancora troppo grande per le nostre esigenze possiamo comprimerlo in formato zip. che è senza perdita di dati.
Marco Pastori (pamar5)






